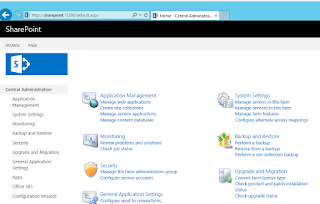This post will guide on how to create and test the connectivity between SharePoint and SQL.
So lets get started :)
Sometimes while working on SharePoint we may encountered issue like
"A Network- related or instance occurred while establishing a connection to SQL server"
"The server was not found or was not accessible".
So UDL is the best way to test whether our SharePoint is able to communicate with SQL or not
Below are the steps to create the UDL:
1. Right click on the desktop and Go to New > Text Document
2. Now open the Text Document and Click on Save As. Give a name with UDL extension for example Test.UDL and Select All files in Save as type.
3. You text document will look like this now
4. Now we will check the connection between SharePoint and SQL. Open the UDL file.
5. Enter the SQL server name and Select window or specific username (they should have access to login to SQL) and Click on Test Connection
6. If communication is happening you will get result "Test connection succeeded". Otherwise it will fail.
Hope this article helped you out.
Happy SharePoinring :)